[Data Studio] 채워진 지도 지표 만들기
안녕하세요.
오랜만에 BI 관련해서 글을 작성합니다.
최근에 회사에서 Data Studio를 통해서 BI를 만들기 시작하면서 다시 한번 Data Studio를 통해서 BI를 만들기 시작하였습니다. 그리고 Data Studio가 Looker Studio로 명칭이 변경되었습니다. 하지만 아직도 Data Studio로 이름이 많이 불리고 있어서 Data Studio라고 글을 작성하였습니다.
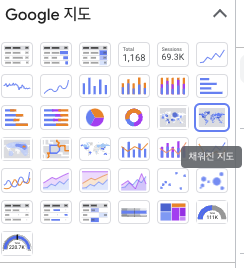
"채워진 지도" 지표는 Data Studio에서 구글맵을 이용하여 지도를 제공하며 기본적으로 Data Studio에서 제공하는 지표입니다. 구글맵답게 "로드 뷰" , "항공 뷰"등의 여러 가지 기능을 제공합니다. 지난번에 작성하였던 지하철 노선도 지표 그리기가 위경도를 이용하여 데이터를 표현하였다면 이번에는 지역명을 통해서 지도의 공간을 채우는 형태의 지표입니다.
샘플 데이터 다운로드 및 지표 연결
샘플 데이터의 경우는 국가 데이터를 기반으로 작성하였습니다. 행정 안전부에서 제공하는 주민등록 인구 및 세대 현황을 다운로드하여 사용하였습니다. 데이터를 다운로드하면 여러 가지 열이 존재하는데, 이곳에서 "행정기관"과 "총인구수" 열만 사용하였습니다. 해당 데이터는 제가 Google Spreadsheets에 저장해놨습니다. 이 데이터를 그대로 사용하셔도 문제가 없을 것으로 보입니다.
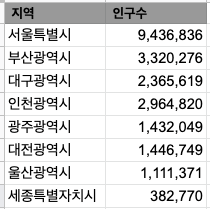
인구수 데이터를 기반으로 Data Studio에서 데이터 소스를 만듭니다. 데이터 소스에서 Google Sheets를 선택하면 권한이 있는 파일에 한해서 바로 선택이 가능합니다.
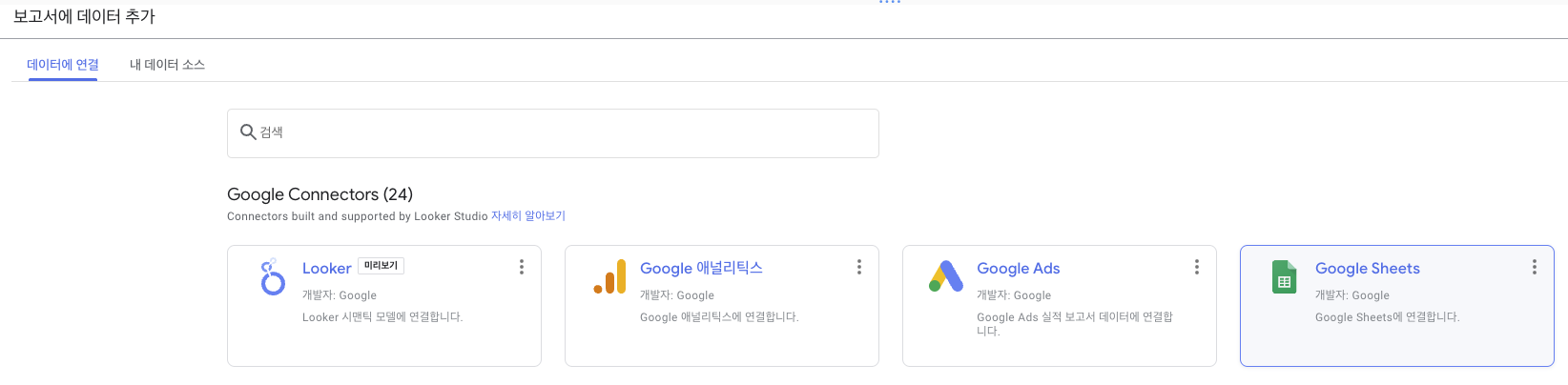
데이터를 지표화 하기
하지만 데이터를 연결하고 "채워진 지도"를 클릭하면 다음과 같이 Google 지도를 표시할 수 없음이라는 문구가 나오면서 오류가 납니다. 필드 부분에서 위치를 지역으로 수정하고 해 봐도 역시나 같은 오류로 데이터가 표기되지 않습니다.
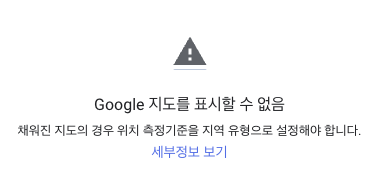
이 부분은 다음과 같이 데이터 소스에서 지역 부분을 텍스트에서 지역-> 지방 행정구역(첫 번째 수준)으로 수정을 해줘야 합니다. 현재 데이터의 경우는 지표에서 텍스트로 인식하기 때문에 데이터를 정상적으로 표기하지 못합니다. 아래의 내용처럼 지방 행정구역으로 변경하면 지표가 정상적으로 표기됩니다.
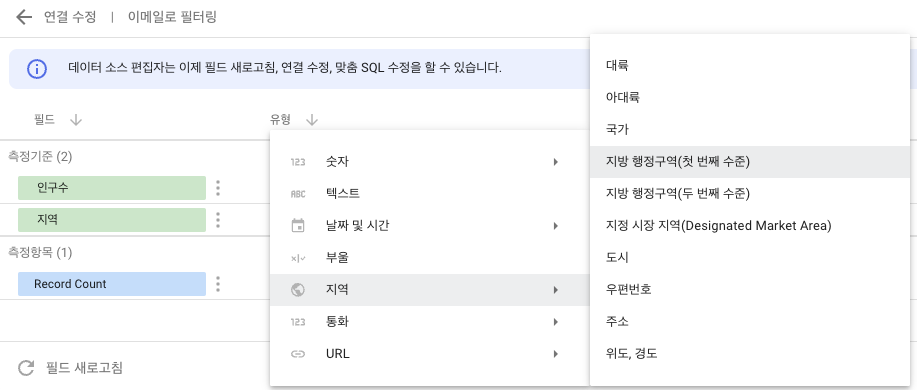
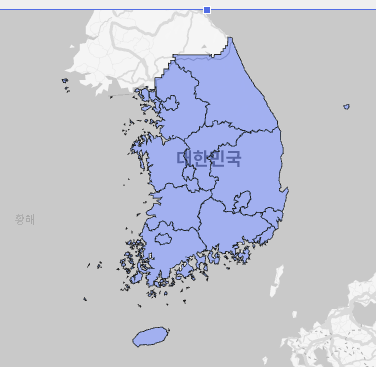
위의 열의 속성 값을 지역으로 변경하면 다음과 같이 지도가 표시됩니다. 하지만 인구수 차이로 색이 변해야 하는데, 크게 변하지 않는 것을 볼 수 있습니다.
이 부분은 현재 색상 측정 항목이 Data Studio에서 지역을 Count 값으로 해놨기 때문에 모든 값이 1로 표기되었기 때문입니다. 색상 측정 항목에서 인구수로 측정 항목을 변경해 주면 색상의 채도 차이가 변하는 것을 볼 수 있습니다.
하지만 지도를 보시면 색이 무언가 와닿지 않습니다. 색상을 변경하고 색을 조금 더 진하게 해서 더욱 보기 좋게 만들어 보겠습니다.
아래와 같이 스타일 탭에서 색상 부분에서 색상을 수정할 수 있습니다. 저 같은 경우 빨간색이 눈에 쉽게 들어오기 때문에 빨간색으로 변경하였습니다. 또한 조금 더 색상을 진하게 하기 위해서 채워진 영역 레이어의 진하기를 조금 더 올렸습니다.
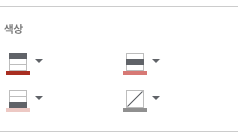
저 같은 경우 딱 지도만 표기하였고 다음과 같이 보여줄 수 있습니다. 정확하게 행정구역으로 선을 구분하여 표기되는 것을 볼 수 있습니다. 조금 더 예쁘게 만들고 싶다면 스타일에서 여러 가지 내용을 조정해서 변경도 가능 합니다.
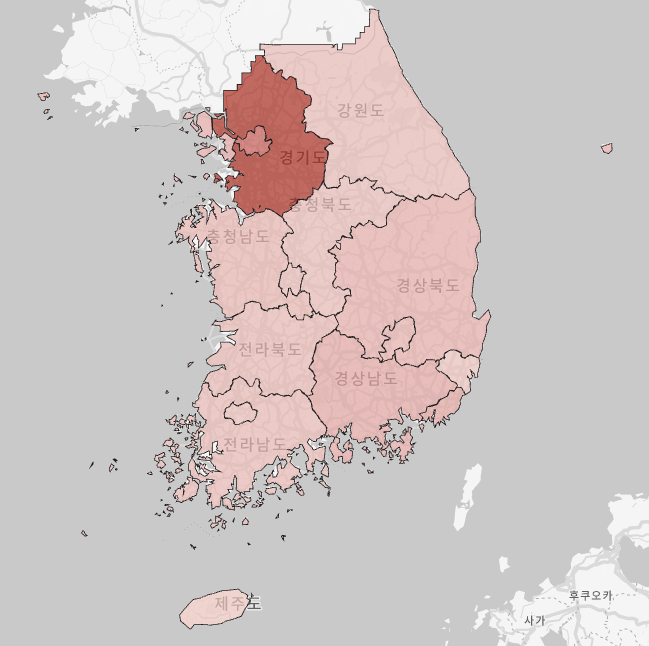
이외에도 지도 지표의 경우 여러가지 형태를 제공하는데요. 아무래도 이 "채워진 지도"를 가장 많이 쓰실 것이라고 생각됩니다. 최종적으로 만들어진 지도 지표를 전체 공개해서 다른 분들도 볼 수 있도록 해놨습니다. (링크)
참고 링크
https://www.youtube.com/watch?v=y1usHXRoD50